Commerce Connections: Direct Ecommerce Integrations
Commerce Connections is a powerful integration that connects RoasterTools directly to Shopify, WooCommerce, Squarespace, and other leading e-commerce platforms
IN THIS ARTICLE
Overview
Commerce Connections allows you to easily import e-commerce orders without worrying about SKU syncing or other headaches. It is designed so that every single e-commerce order can easily be imported so that your team can focus on roasting, packaging, and shipping your amazing coffee.
Connecting and Setup
Connect your e-commerce store
- Select Your Name > Integrations > Add an integration > Commerce
- Click the Create a Connection button for the platform that you'd like to connect. (see blow for details on shopify store name)
- Complete the login or authorization information when prompted to connect to the store.
- Once you've completed the authorization steps, click on the Close Window button
Congrats - your e-commerce store is now connected
For Shopify setup: Where can I find my Shopify store name?
First, login to your Shopify Account. Your store name is located the URL for your Shopify account -- after the {https//} and before {myshopify.com} . Do not include "myshopify.com" in the name, only the phrase right before it.
For example, if your URL is https://universal-apples.myshopify.com/admin/, then the store name is universal-apples.
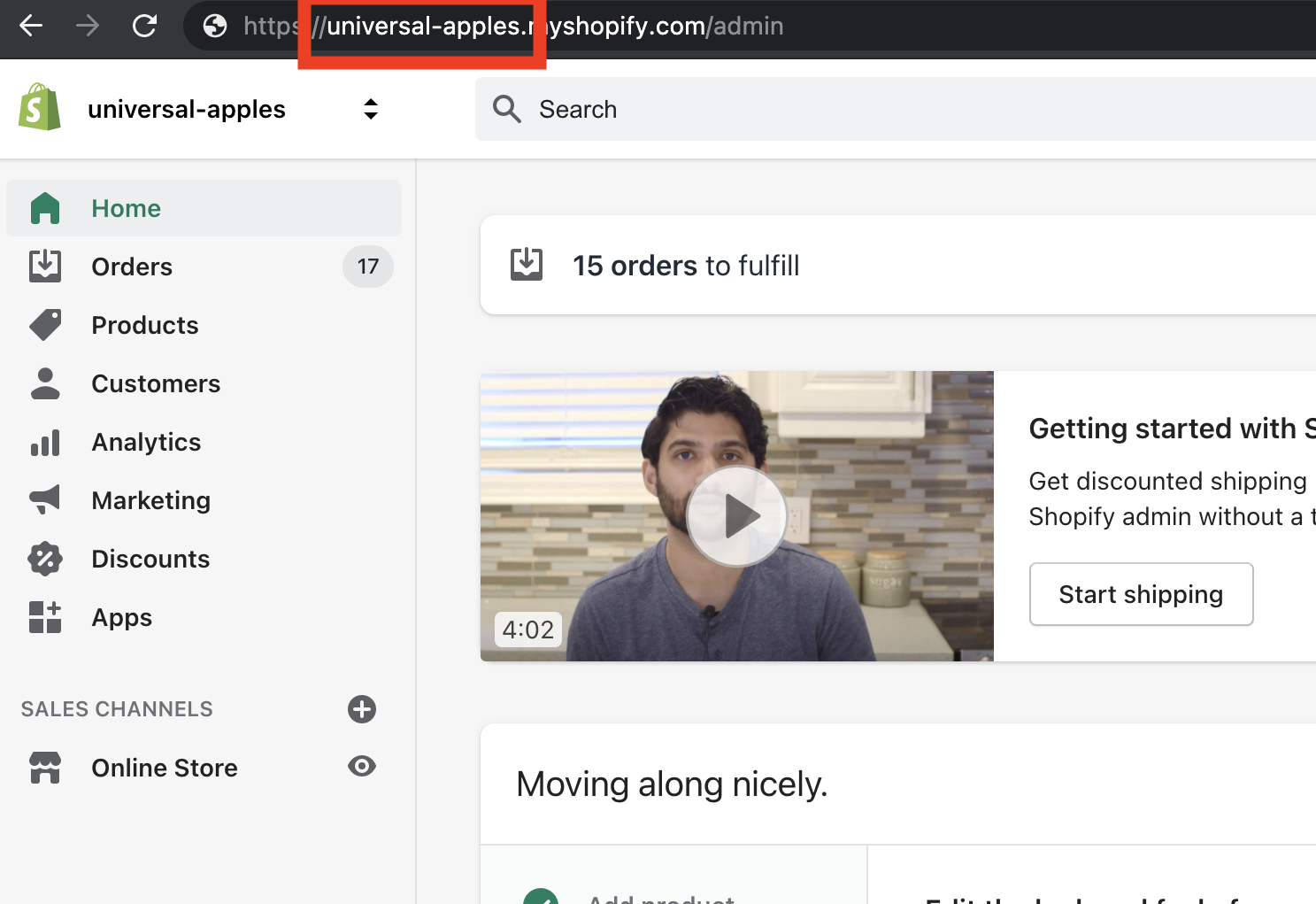
Setup
Once connected, you will begin the setup process so that you can import your first commerce orders.
In the setup process, you will:
- Set your preferences for this connection
- Choose the notifications that you want to receive
- Map your top 5 best-selling commerce variants to variants in RoasterTools
- Optionally import your first commerce orders
You can return to this setup flow at any point by visiting Your Name > Integrations > 3 dot menu > Setup
Mapping
After you complete the Setup flow, you will likely need to map more commerce variants so that more of your orders will be importable. You can map commerce variants in two ways:
- Per-order
- In bulk
Per-order mapping
- Visit Commerce Orders (you can enter the commerce orders from your welcome page, from inside your orders tab, or inside your operations tab).



- Click on the eye icon to display the commerce order's details
- Search for the name of the variant in RoasterTools that matches this item on your commerce connection.
- Repeat with any other unmapped commerce variants until the commerce order is importable
Map a commerce variant once, and it applies everywhere
Once mapped, that mapping will apply to all commerce orders that contain that commerce variant. So while you may have multiple orders that are "not importable", mapping a single item on one order may change the status on many orders.
Bulk Mapping
Click Your Name > Integrations
Click on the Name of the commerce integration you want to map

Click Variants from the tabs at the top of the page

If you have a long list, it is recommended to filter on commerce variants that were ordered recently (e.g. last 30, 60 or 90 days). Your list should already be sorted by the historical quantity ordered, so the best selling items are at the top.

Use the search box to search for a RoasterTools variant that can represent the same item from your commerce connection

- Click Save and the row will automatically disappear. You can still view previously mapped commerce variants, and change those mappings at any point.
- Repeat for all of your top-selling variants that were recently sold.
Connection Preferences
You can also make changes to the commerce connection through the Preferences page

Basics
Do you want to import orders automatically? Enable Auto Import in Preferences!
Manually Importing Commerce Orders
You can manually import commerce orders by visiting the Commerce Orders page, which automatically limits orders that haven’t been imported and are in the Awaiting status.
You have two choices for how to manually import orders: import a single order and batch import many orders.
Import Single Order
You can manually import a single order by:
- Click on the 3 dots to open the menu to the right of a Commerce Order
- Select Import
- You can view the manual order by heading to the Orders page, either in the Pending or the Ready tab depending upon your Account preferences (link to section where that is discussed)
Batch Importing Many Orders
You can batch import many orders by:
- Click the checkbox to select one or more Commerce Orders that you want to import
- Click on the 3 dots to open the menu to the right of the Select All checkbox, click on Import Orders
- You can view the manual order by heading to the Orders page, either in the Pending or the Ready tab depending upon your Account preferences (link to section where that is discussed)
NOTE: Do NOT fulfill an order in Shopify before importing the orders. They will show up in RoasterTools with a Quantity ordered of 0 and not be able to import.
Transitioning from ShipStation
Transitioning from ShipStation to Commerce Connections is easy, but it does require a little care to make sure that you don't accidentally import the same orders twice.
Here's the process to disable importing from ShipStation:
- Click Your Name > Integrations > ShipStation to view the ShipStation integration page
- Uncheck the "Import?" checkbox next in #2 to any e-commerce stores that you are directly importing from
- Also in #3 - Uncheck "Import Orders Automatically"

- Click Update Settings to save these changes
Note: When importing orders from Shipstation, imported orders can only go to the ready status, even if you've indicated orders to go to the pending status in your RoasterTools settings. With our new commerce connections imported orders can go to the pending status.
You may notice that the Import Orders button is still available elsewhere in RoasterTools.
If you do not have any importable stores, then the button will not do anything. If you have other stores that will remain importable via ShipStation, then clicking Import Orders will only import orders from those stores and not the one that you just disabled.
Skipping Commerce Orders
This action can be done in cases where, you imported an order that has already been fulfilled in Shopify, in these cases you can select one or several orders at the same time by clicking the checkbox next to them, and selecting "Skip Selected".

The orders you skip will no longer appear in the commerce order section and you can continue with the rest of your importable orders.
When you have importable orders with a 0 quantity, this means that the order has already been fulfilled in Shopify before the import. RT will only receive unfulfilled quantities, so please make sure to have your team notified of this point in Shopify.
To ensure a smooth importing of orders, make sure they have not been fulfilled.
Deactivate A Commerce Connection
If you want to deactivate a commerce connection here are the steps:
Select your Name in the top right corner of the app > Select Integrations >
On the integrations page, select the three dots on the right side of the connection you want to deactivate >
Select Deactivate

FAQ
Can I create a product on my e-commerce store from RoasterTools?
Yes, this is a beta feature. If a Product in RoasterTools does not have any of its variants mapped to any variants on a connection, then that Product may be synced to your e-commerce platform

Products created via the sync will not be published on your e-commerce platform and will need to be updated before they should be made available for purchase. Please verify and review all details before offering it for sale!
Can I create a product in RoasterTools from a product in my e-commerce store?
No, it is yet not possible to create a product in RoasterTools from your e-commerce store.
Can I sync orders from RoasterTools to my e-commerce store?
No, it is not possible to sync from RoasterTools to your e-commerce store.
How do I know if an order didn’t import?
You can enable notifications in your Profile to be alerted when an order doesn't sync into RoasterTools, or when an order fails to import from an e-commerce order into RoasterTools.
I started using RoasterTools before the direct commerce integration was available. How do I start using this integration? What should I do differently?
For existing customers with a ShipStation integration, see the section above.
How will retail subscription orders sync to RoasterTools? Is there anything that I should do differently?
Orders created from a subscription - whether a prepaid or a recurring subscription - should sync to RoasterTools like any other order. Please reach out to Support if you are experiencing any issues with your subscription-based orders syncing to your account.
Someone just placed an order on my store, but it isn't available on the Commerce Orders page. Why not?
Depending upon the platform, RoasterTools may not be notified of a new e-commerce order for up to one hour. You can force RoasterTools to fetch the latest data from your store at any time: view the integration, and click on the Refresh Connection button. It may take a few minutes after you click Refresh Connection for the order to be received, and processed.
Can I connect to Trade, Crema.co Bean Box Etc.
Currently, the connections are only for the core commerce sites. But if you'd like another smaller commerce site, please reach out and let us know.
Can I map my subscriptions?
Yes! First, you need to make sure your subscriptions are set up correctly in RoasterTools. Since everyone’s subscriptions are a little different, that can mean many things. Here is a link to our subscription help doc. You can map your commerce subscription to the subscription product (bundle) in RoasterTools, similar to other products.
What about commerce orders that are set for PICK UP?
You can map a delivery method in RoasterTools to the delivery method used in your commerce. If you don’t already have a pickup option as a delivery method, you will need to create that first. Then you can follow the steps in the image below
NOTE: you do NOT need to map delivery options for commerce orders in general. The only use case is for pick-up commerce orders.

Do the commerce customers get added to my customer list in RT?
Yes, and.. A customer is created from a commerce order. But is classified as a retail customer. You can easily filter by Wholesale or Retail customers. See below:
1. In Customer page>
2. Select Add Filter >
3. Select Quick View >
4. Choose type of customer (retail or wholesale)
5. Press Apply

I have A LOT of commerce orders. I'm worried this will be very chaotic to fulfill and go through all the individual orders when I'm in the production and operations section. Can the commerce orders roll into 1 order in RoasterTools?
We get it. You've crushed online sales and have LOTS of orders. This tool is especially useful for you.
We do not roll commerce orders in to 1 customer or batch the orders. This is because we want to help you fulfill them in a seamless fashion and you need all the information of what products to to which customer.
AND we have some great options to use filters and separate the commerce orders out from your wholesale orders. Please see the options below.
Filter on Schedules page by Commerce orders or Customer type to run separate auto plans:
In the schedules page, you can view orders by connection.
1. Go to Operations > Schedules
2. Select Add Filter > Source >
3. From here you can choose to filter by Connection or by Customer type (retail vs wholesale)
View video here: https://share.cleanshot.com/4CpnQMHs
You can then run an auto plan just for orders from the selected type of orders or customers.
Filter Orders in Fulfill Page by Connection
In the the Fulfill page you can filter orders by connection to filter our commerce orders
1. Go to Operations >Fulfill
2. Select Add Filter > Source > Connection
3. From here choose the connection you'd like to filter by.
4. Press apply

- I've been going through some of the non-importable orders and it looks like many of them are mapped correctly but have a quantity of 0. Is there a reason for that?
When a commerce order has a 0 value on quantity, it means that the order has already been fulfilled directly from your Shopify, this means you will need to skip this order:












